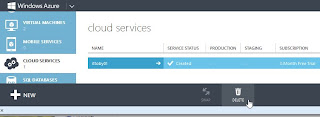Updated 2/3/2017 for Windows Server 2016 and Windows 10!
RemoteFX is Microsoft's advanced desktop RDP solution based on technology acquired from Calista Technologies. It allows for the following functionality above and beyond standard RDP:
 |
| This Article Written in RemoteFX. It's... amazing? |
Server 2008r2 Based:
- Virtualized 3d GPU: you can split a single GPU into multiple virtual GPUs for VDI VMs. This allows for 3d accelerated apps to run in the RDP session.
- RemoteFX Codec: A more advanced version of the RDP compression scheme that allows for more efficient streaming of both video and audio. While it works fine for text, you can always get groceries in a Yugo.
- USB Device redirection: Now you can finally use your USB Scan Toaster on your remote desktop!
Server 2012 Additions:
- Multi-Touch: Multi-Touch support through RDP. Needs a compatible client! (RDP 8.0, etc.)
- Adaptive Graphics: Different compression codecs depending on the content (dynamically on a given screen) among other enhancements.
- Media Redirection API: Used primarily to facilitate rendering audio and video of VOIP clients local to the client. (Only Lync right now)
- WAN Enhancements: Support UDP; tweaks to lower bandwidth requirements for both remote and WiFi scenarios.
- GPU Changes: Support either a software-emulated GPU or a real hardware GPU. DX11 support added.
Server 2016 Additions:
- OpenGL/CL Support: Now supports hardware-accelerated OpenGL (^4.4) and CL (^1.1)... CAD/Lightwave/Photoshop users rejoice!
- vRAM Assignment Enhancements: Decouple vRAM amount from monitors and resolution, increased dedicated vRAM per host capability to 1GB from 256MB.
- Better Performance: More FPS=smoother performance. Noticeable in my case, videos now watchable through RemoteFX without the audio issues that sometimes accompanied the prior version.
- Generation 2 VM Support: Allows for use of the new VM platform and all the associated features.
- ... and more, see the reference links at the bottom of this article.
Hardware Requirements:
Full MSFT Article , RDS Blog reqs link- The standard HyperV Requirements
- SLAT Enabled CPU; EPT on Intel, NPT/RVI on AMD
- DX11 (WDDM 1.2) Compatible GPU; All made for purpose DX11 GPUs from NVIDIA and AMD work, and for testing I've been using a consumer grade NVIDIA 650 in my lab without issue.
Software Requirements:
- Server: Server 2012/2016 (core preferred, see next section)
- Client: Windows 8/10 Enterprise, and Enterprise only. Pro won't work. Additionally, I found that re-keying a Win8 Pro to Enterprise install will not work either. While it will report that all is well, and it will install the RemoteFX graphics adapter, when you try to connect it will report "error during licensing protocol" in the final stage of connection negotiation.
Setup
Assumptions
- You have a fully functional HyperV Host that meets the hardware requirements listed above.
- You're using server core. You can do this on standard, but you should be using core for performance and patching (or lack thereof) reasons. The commands I relay assume core.
Prepare the Host
- Patch it up; make sure you're fully up to date.
- Install the graphics drivers for your GPU on the host. This may pose some issues on server core, but fortunately I've got a guide for NVIDIA GPUs to help. The procedure is most likely similar for AMD GPUs. Bounce the host after driver install regardless of if it tells you to do so or not.
- Install the Remote Desktop Virtualization Host feature. Either use the server manager remotely to do so, or execute the following directly on the Hyper-V host: "Install-WindowsFeature –name RDS-Virtualization -source j:\sources\sxs" where J: is the DVD-ROM or image with the 2012 install bits. You can use other sources if desired, for more information see this post.
- Reboot the server.
- Enable the Adapter for use with the Hyper-V host by opening the Hyper-V management console, right click the server->Hyper-V Settings....
- Select "Physical GPUs"
- If configured correctly, you should see your adapter listed. Check the "Use this GPU with RemoteFX" box and click "OK".
Alternatively for steps 5 through 7 you can use the following powershell cmdlets:
Setup The VM
- As noted above, only Win 8 (7 if you want, update + 10) Enterprise will work. Use a template or build from scratch. There are no special needs at build time.
- Enable RDP on the Win8 VM
- Install the VM Integration services & shut down the VM
- Add a 3D Adapter to the VM by opening the Hyper-V management console, right click the VM->Settings
- Under "Add Hardware" select "RemoteFX 3D Video Adapter", click "Add", select the max resolution and # of monitors you plan on using via RDP, and select "OK"
- Start up the VM. You now will need to logon via RDP, as the Hyper-V remoting will be locked out. The machine should notify of new hardware being installed that requires a reboot. If it does not, re-install the integration services. Reboot the VM.
- To ensure the VM is operating with the adapter open device manager and look under "Display Adapters". You should see "Microsoft RemoteFX Graphics Device - WDDM"
Alternative Powershell Command:
Configuration
Note that unlike the previous version of RDP, you don't need to select your connection speed on RDS 8.0. So that said, the only configuration you really need in 8.0 can be done via GPO.
Adjust Settings via GPO
Primer: Modifying GPO settings.
Microsoft makes some RemoteFX settings "Tweakable" via GPO. These settings can be found here:
Computer Configuration->Policies->Administrative Templates->Windows Components->Remote Desktop Services->
Remote Desktop Connection Client->RemoteFX USB Device Redirection
-Allow RDP redirection of other supported RemoteFX USB devices from this computer
Remote Desktop Session Host->Remote Session Environment
-Configure compression for RemoteFX data
-Configure image quality for RemoteFX Adaptive Graphics
-Enable RemoteFX encoding for RemoteFX clients designed for WindowServer 2008r2 SP1
-Configure RemoteFX Adaptive Graphics (Tweak if using only on a LAN)
RemoteFX for Windows Server 2008 R2
-Configure RemoteFX (this just allows for disabling RemoteFX via GPO)
-Optimize visual experience when using RemoteFX (Tweak this one if using only on a LAN)
-Optimize visual experience for Remote Desktop Service Sessions (Change to "Text" if you setup RemoteFX so Bobby can do his spreadsheets. Why did you setup RemoteFX again?)
Troubleshooting
Sound isn't working on the youtubes! : Seems like flash doesn't work correctly with audio redirection. HTML5 works though! Switch to the HTML 5 beta by going here.
Seems Slow: Make sure your color depth is set to 32bit. Based on my testing it seems that the codec favors full 32 bit color.
FAQ (By me of myself @ least, and by frequently I mean once until I answered them)
- Q: Should I want to, what can I use to benchmark this thing? A: PassMark works great; I must admit that watching DX11 accelerated 3d benchmarks through an RDP session is kind of cool. :)
- Q: Does RemoteFX work through an RDP gateway? What versions? A: Yup, it works through a gateway running on 2008, 2008R2, or 2012.
- Q: Is GPU performance good enough to run intensive applications or GPU computation tasks? A: In most cases, no. The RemoteFX solution virtualizes the GPU and exposes it as a Microsoft "GPU", essentially translating all requests through a proxy driver. While that solution allows for splitting the GPU across multiple VMs, it also makes for reduced functionality/performance of the card since the OS isn't exposed directly to the native driver. Additionally, framerate is limited by the RDP protocol itself.
- Q: Does RemoteFX support accelerated OpenGL? A: No, it is done in software.
- Q: Can RemoteFX do GPU direct passthrough? A: No, only Xenserver Enterprise or higher can do that right now.
- Q: How do I know how much memory on my GPU is being used by my VMs? A: You can find the answer on the Hyper-V/Physical GPUs page for each server. The memory stats are listed right under GPU Details->Summary.
- Q: Can I deploy RemoteFX in a VDI environment? A: Yeah, though note your max simultaneous RemoteFX sessions will be limited by available GPU memory. (See above post) Fortunately for you, I have a guide on how to setup Hyper-V based VDI!
- Q: Will this VMWare tweak help up the framerate on Hyper-V/RemoteFX? A: In my testing, it did not. I suspect this is because the HyperV NICs probably don't support interrupt coalescing. It looks like one could enable interrupt coalescing on the host with the following instructions and perhaps that would change the answer depending on how the packets are handled from the RemoteFX machine.
References
Microsoft: What is RemoteFX?RDS Blog: RemoteFX Features for Windows 8 and 2012
Technet: Frequently Asked Questions and Troubleshooting Tips
RDS Blog: Your desktop will be a rich DX11-based experience, and your virtual GPU should be too
My Crazy Adventures with RemoteFX, Part 1
2016 Updates
Enterprise Mobility and Security Blog: RemoteFX vGPU Updates in Windows Server Next
Technet: Experience guide for Enabling OpenGL Support for vGPU in Server 2016
Questions/Concerns? Contact me or leave a comment!